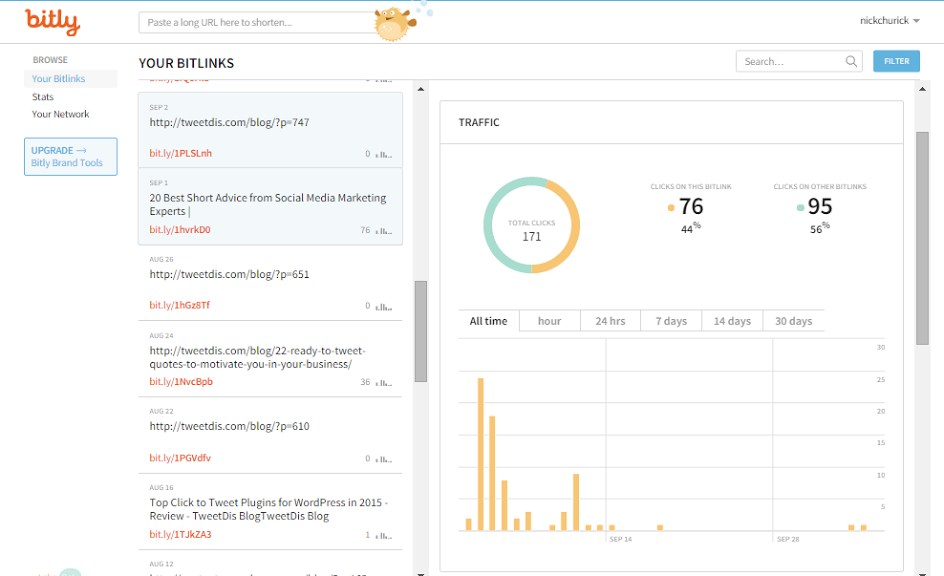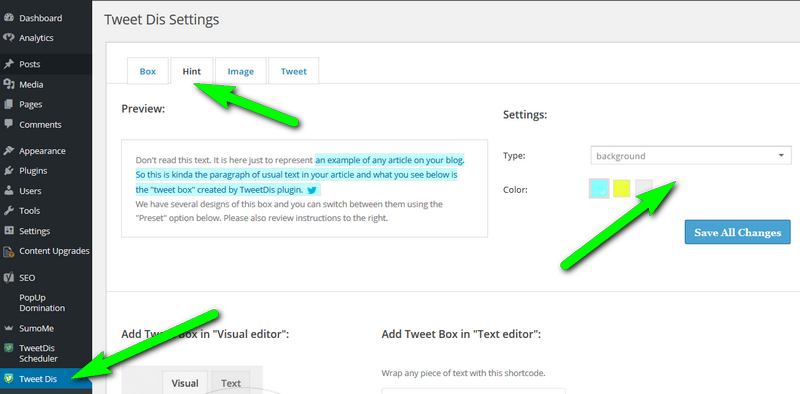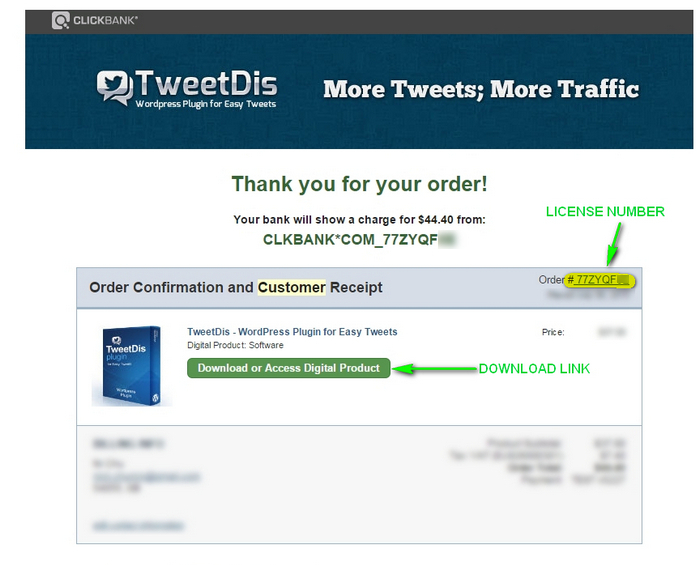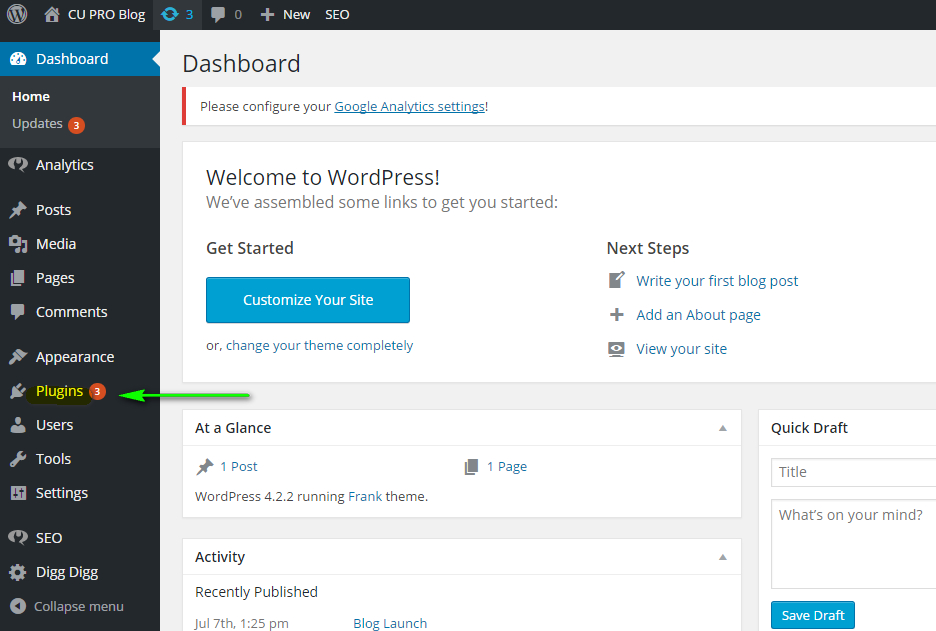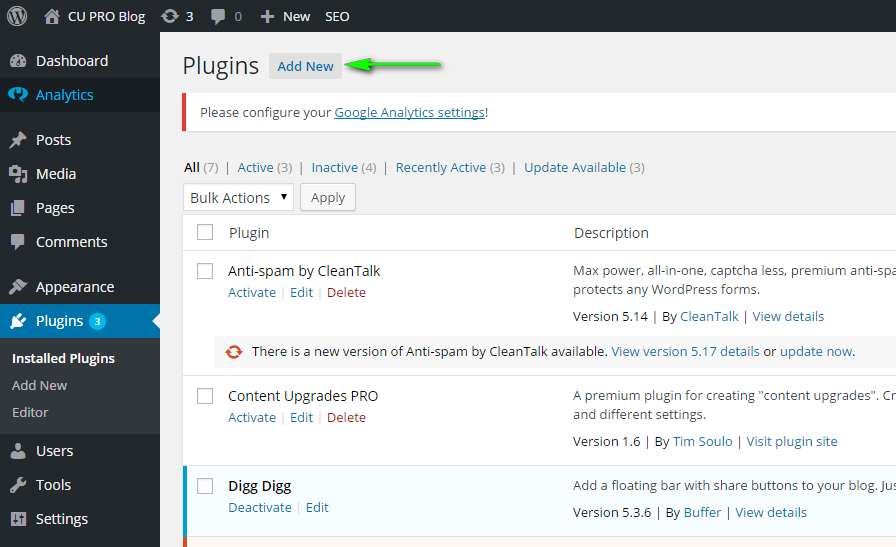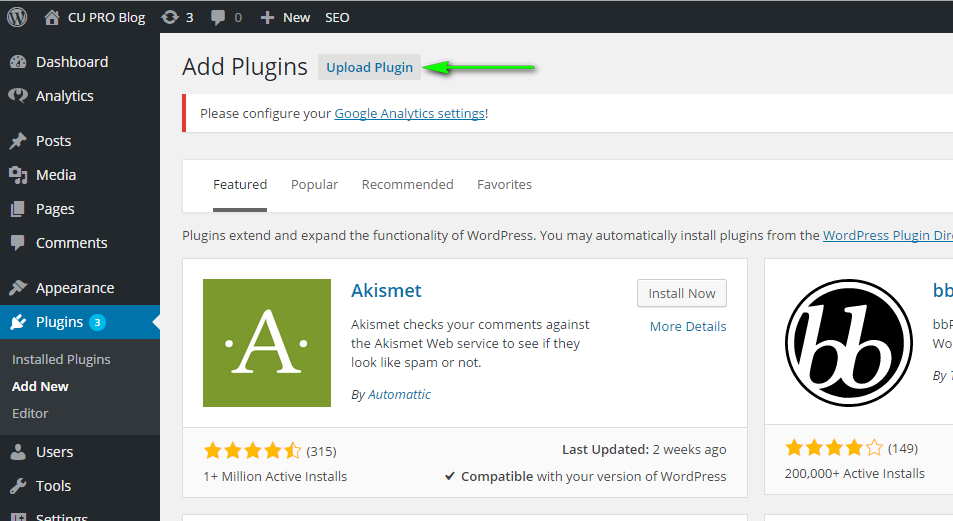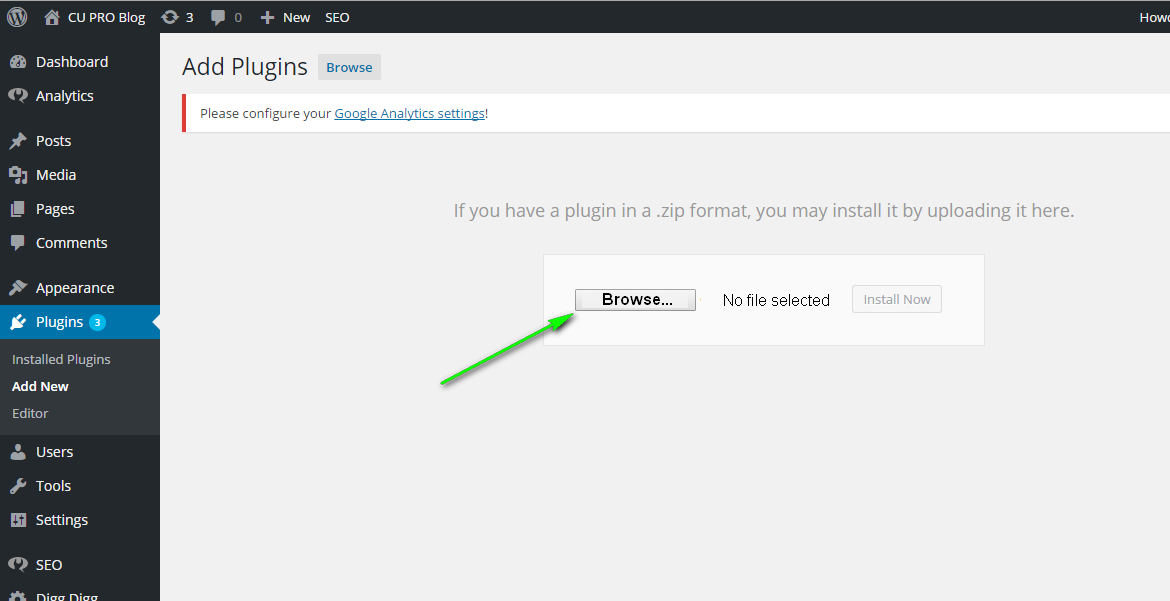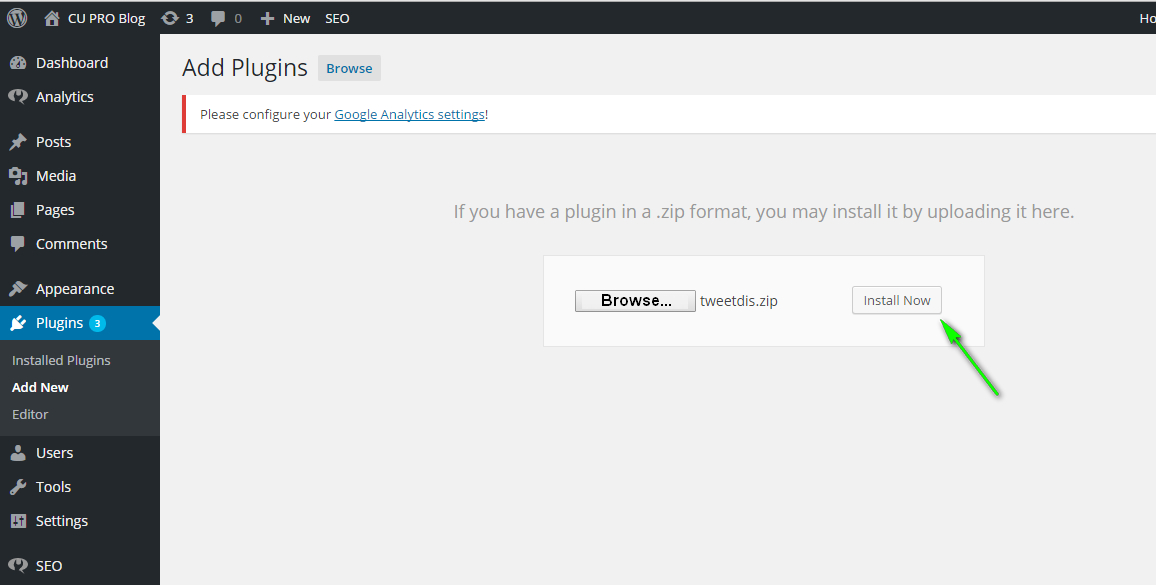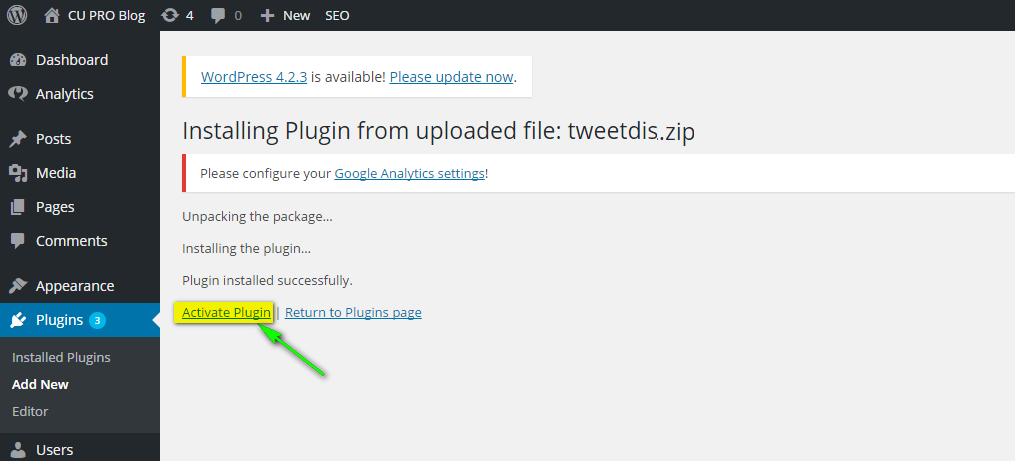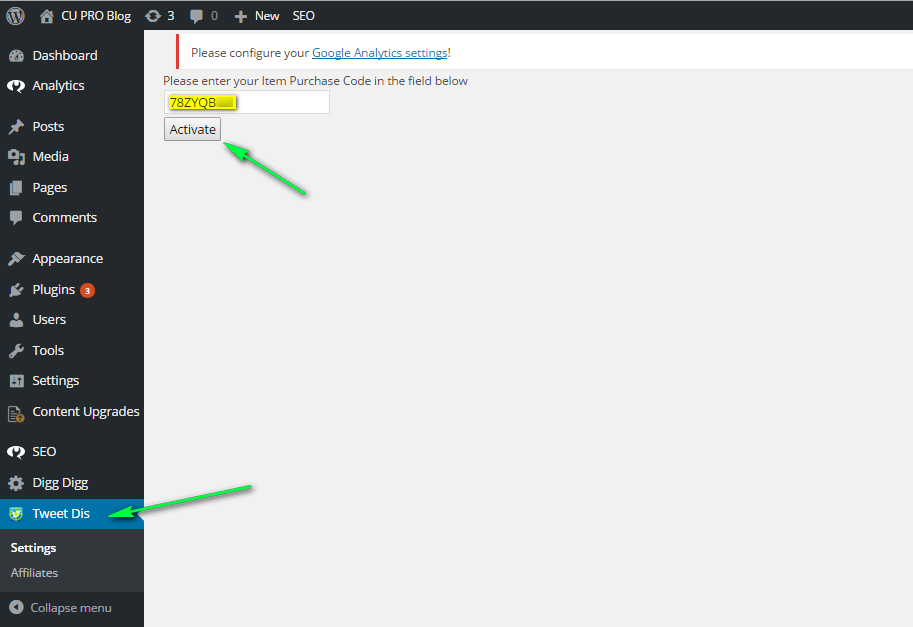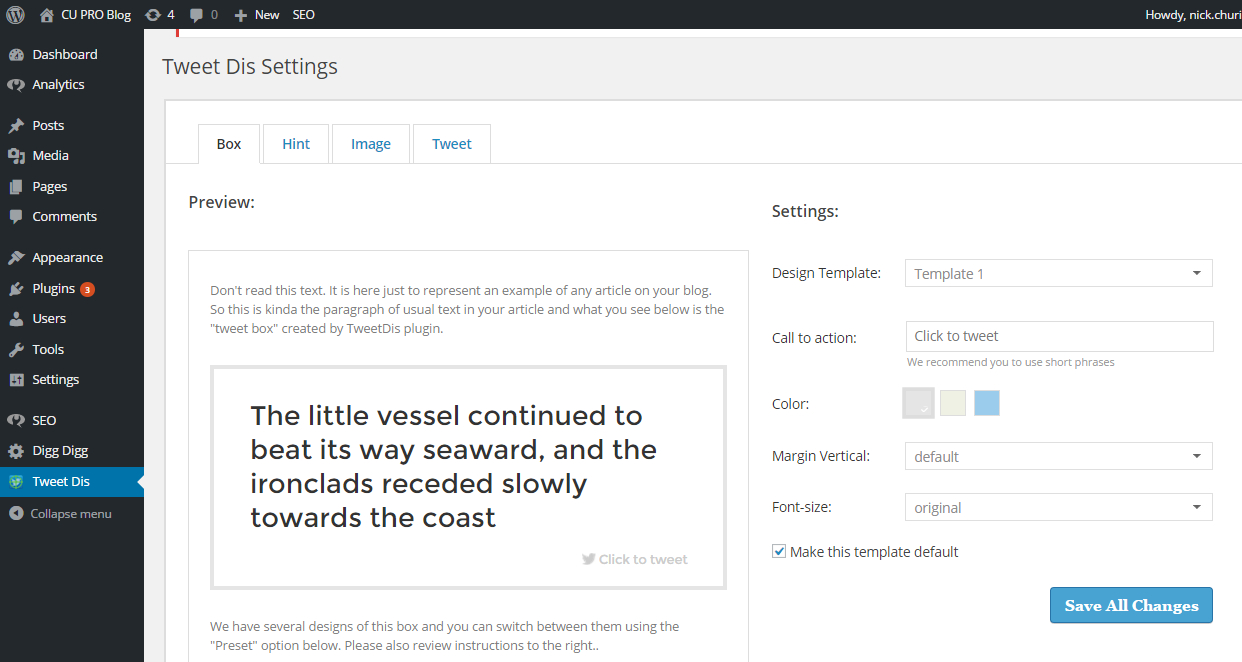There are two ways you can add author image to authority click to tweet boxes.
1. Add author image when adding click to tweet quote box with one of the Authority Templates.
Select the text you want to use as a quote in WordPress visual editor and click TweetDis icon.
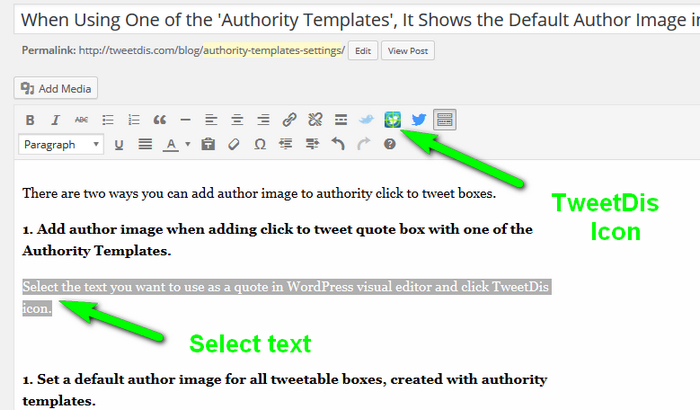 Select one of the Authority Templates from Design menu.
Select one of the Authority Templates from Design menu.
Fill in the author name (if you leave this field is left blank, default author name will be used).
Click Show media library to set the author’s image for this tweetable quote.
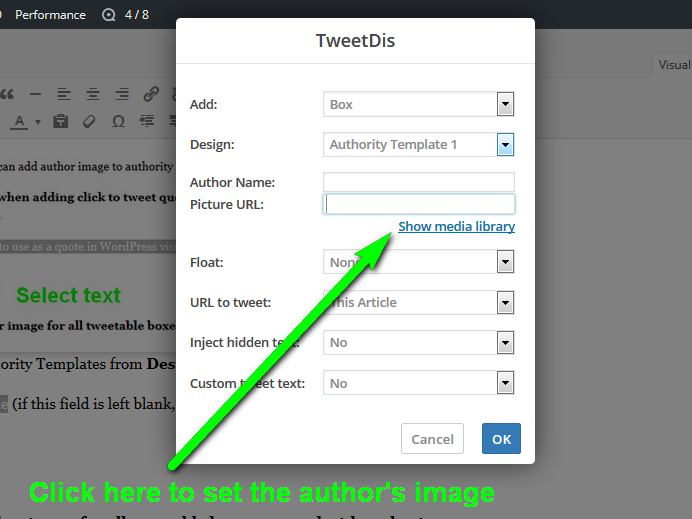
Click OK and your click to tweet quote box with author’s image is ready to get shared.
2. Set a default author image for all new tweetable boxes, created with Authority Templates.
This comes in handy when all of you quotes belong to one author. You can set the image once and save it as a default image for authority templates.
Go to TweetDis plugin settings, “Box” tab.
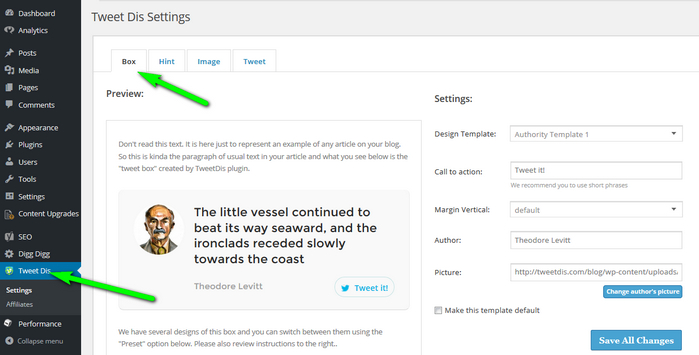 Select one of the Authority Templates 1 to 4 from Design Template.
Select one of the Authority Templates 1 to 4 from Design Template.
Click Change author’s picture to select the image from your WordPress media library or enter a link to this image. After you click Save All Changes button, you will see the changes in Preview area.
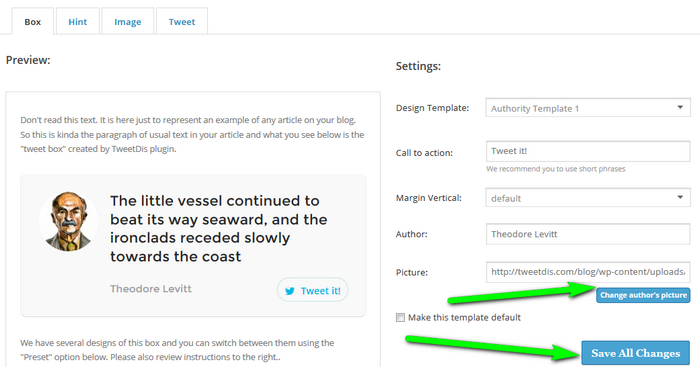 Now every time you add a click to tweet quote with Authority Template, this image will be used by default (if you leave Picture URL field blank):
Now every time you add a click to tweet quote with Authority Template, this image will be used by default (if you leave Picture URL field blank):
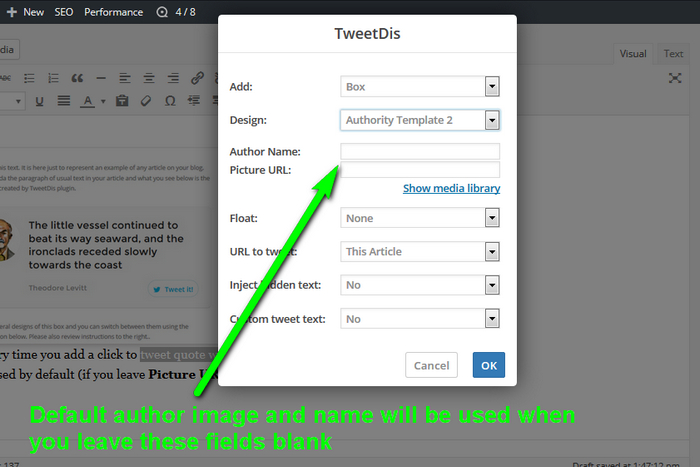
The same principle applies for the Author Name.
 Tweetable Quotes | TweetDis Plugin Get More Tweets
Tweetable Quotes | TweetDis Plugin Get More Tweets